SiteTrax Drive - Installation and Configuration
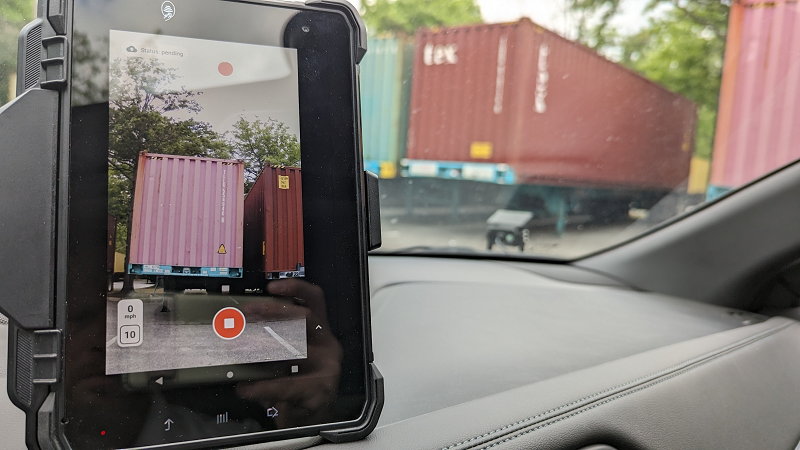
- Mount the SiteTrax Drive tablet in the vehicle and secure the suction cup by pressing the lever.
- Plug the tablet harness cigarette lighter adapter into the vehicle.
- Mount the camera on the outside of the vehicle.
- Connect the USB camera into the USB receptacle cable on the harness and the tablet should power on automatically when the vehicle turns on.
- Open the SiteTrax Capture App on the tablet.
- The app should be pre configured to your SiteTrax account, if not please enter the PIN provided by the SiteTrax team after selecting “Use provided PIN”.
- Select the option to use the USB camera when prompted.
- Orient the USB camera so that the entirety of the asset is in frame.
- Press the recording button on the screen to start capturing assets.
The button does not need to be pressed again until capturing is fully completed.
NOTE: Be sure the app is set to Manual Video mode.
- Bring the tablet into WIFI range and swipe down from the top of the tablet to configure the device to access your local WIFI .
- Press the (menu) button and select Uploads to monitor the progress of your uploads after capturing.
- After the tablet is configured to connect to WIFI, the SiteTrax Mobile App should automatically start uploading the videos to the cloud for processing.
NOTE: Videos can only be uploaded when WIFI is within range of the tablet and, optionally, removed from the vehicle when uploading.
Best Practices
- Be sure the level on the camera is mounted on a level surface on the vehilce.
- Be sure each container is fully in frame by driving approximately 10 ft from containers.
- Be sure to drive below or at 10 mph in order to capture all containers.
- If possible, have the tablet on wifi after completing the data collection to increase upload speed. For best video upload quality, capture videos without data connectivity and then bring the device into a strong WiFi connection to upload all the videos.
- Be sure to bring the phone in to charge at the end of each day.
NOTE: The tablet can be unmounted from the docking station and brought closer to WiFi is not available near the vehicle after scanning.
Need Support?
Need support? Click on the link to the right to submit a support ticket!
